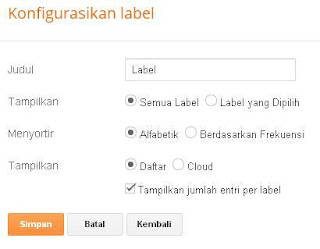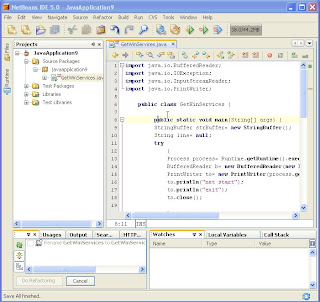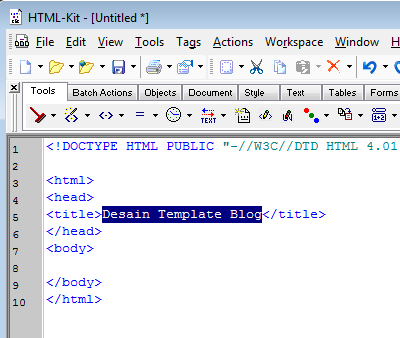Contohnya: Judul Arsip Blog, Background bawaan asli blogger, warnanya putih, akan kita ganti jadi biru atau warna lainnya.
Cara Mengganti Warna Background Judul Sidebar Blog
Ikuti langkah-langkah dibawah ini.
- Masuk ke akun Blogger kamu.
- Klik Tema lalu Backup/Pulihkan dan Download tema, untuk jaga-jaga jika terjadi error maka kamu bisa mengembalikannya seperti semula.
- Selanjutnya Klik Edit HTML dan Cari kode h2 { . Lengkapnya seperti dibawah ini.
- Tambahkan kode background:#2288BB; padding:4px 15px 3px;text-transform:none;
- Jadi kode lengkapnya seperti ini.
- Ganti kode #2288BB; dengan kode warna yang kamu inginkan.
- Setelah itu coba di Preview/Pratinjau tema kamu. Jika sudah berubah warna background judul sidebar kamu. Baru di Save.
- Jika Belum, Coba dilihat lagi kode warnanya, background:#2288BB; Pastikan Kode ini " ; " ada dibelakang kode warna(tanpa tanda ""), jika kode itu hilang maka warna tidak akan berubah. Selesai.
/* Headings
----------------------------------------------- */
h2 {
font: $(widget.title.font);
color: $(widget.title.text.color);
}
----------------------------------------------- */
h2 {
font: $(widget.title.font);
color: $(widget.title.text.color);
}
/* Headings
----------------------------------------------- */
h2 {
font: $(widget.title.font);
color: $(widget.title.text.color);background:#2288BB;
padding:4px 15px 3px;text-transform:none;
}
----------------------------------------------- */
h2 {
font: $(widget.title.font);
color: $(widget.title.text.color);background:#2288BB;
padding:4px 15px 3px;text-transform:none;
}
Jika sidebar kamu ingin diberi lengkungan di setiap sudutnya. Kamu bisa tambahkan kode border-radius: 11px 0px 11px 0px; keterangan kode: border-radius: atas kiri-atas kanan-bawah kiri-bawah kanan.
Cara diatas akan merubah warna judul sidebar widget di bagian kiri-kanan blog, dan juga footer widget dibagian bawah. Jika ingin membuat warna background judul yang berbeda antara sidebar dan footer. Gunakan cara dibawah ini.
Hanya sidebar widget bagian kiri-kanan blog
- Cari kode .sidebar .widget h2 { dan tambahkan kode background:#2288BB; padding:4px 2px 2px; dibawahnya. Save Template selesai.
- Atau gunakan cara dibawah ini. Cari kode ]]></b:skin> dan tambahkan kode berikut di atas kode ]]></b:skin>
.sidebar .widget h2 {
background:#2288BB; padding:4px 2px 2px;
}
background:#2288BB; padding:4px 2px 2px;
}
Hanya Footer widget bagian bawah blog.
- Cari kode .footer-inner .widget h2 { dan tambahkan kode background:#2288BB; padding:4px 2px 2px; dibawahnya. Save Template selesai.
- Atau gunakan cara dibawah ini. Cari kode ]]></b:skin> dan tambahkan kode berikut di atas kode ]]></b:skin>
.footer-inner .widget h2 {
background:#2288BB; padding:4px 2px 2px;
}
background:#2288BB; padding:4px 2px 2px;
}
Sekian semoga bermanfaat.